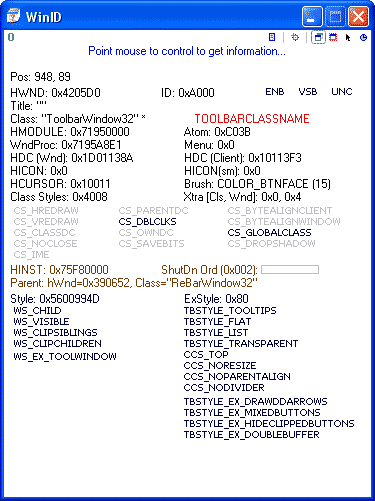

WinID Toolbar (and buttons)
2. WinID Basics
WinID is probably the easiest program to use. All you have to have is a mouse, and all you have to do is to point it to control to receive information about it. And, that's it! Right after you start WinID you will see its Readout Pane on the screen that may look like this:
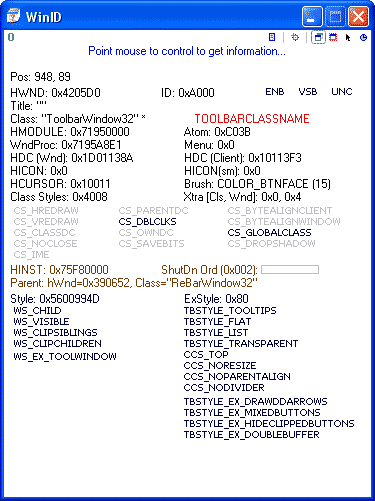 |
 WinID Toolbar (and buttons) |
|
| WinID Readout Pane (Default mode) |
The Readout Pane (or simply Readout) is the client part of the WinID window that information about control under the mouse pointer is displayed in. The type of information it displays might be changed in the display options from the main menu to save space on the screen and fit your current needs. To do so click Main Menu button on the toolbar (or press Alt keyboard key), then check or uncheck desired fields in the top part of the menu.
INFORMATION: WinID is primarily designed for Windows NT family operating systems (e.g. Windows NT/2000/XP/2003 and later). Although it can run under Windows 95/98/Me, the amount of information it can display there will be limited. This restriction mostly stems from the operating system itself and has nothing to do with WinID.
Allow Capturing Dynamic Resources Mode:
Some controls may generate dynamic data during the time of their operation. This
data could be anything from visible text, window properties, bitmaps, icons and
image lists. This feature of WinID will allow you to extract this data, called
"dynamic resources". To toggle it on and off use the same-named button
on the toolbar, or click Alt+D keyboard keys. If on, each time you Capture
Shot WinID will also attempt to capture any dynamic resources from control
underneath the mouse pointer and save it in a Shot. Fore more information
read description of Control Tab.
INFORMATION: This option is initially off. Having this option
enabled on older systems may slow computer down at the time of Capturing Shot if
control has a "bulky" dynamic resource such as a long image list, or a
big bitmap. It would be wise not to keep this option enabled all the time on computers older than
Pentium III family with less than 128MB of RAM.
Topmost Mode: Once running WinID will automatically display information about controls underneath the mouse pointer. It is not necessary for WinID to have a keyboard focus to function, so you can switch on to another program while still having WinID on the screen. In case your program of interest takes up the most part of the screen and covers WinID's Readout Pane, you can set WinID to be in a Topmost Mode. In this mode it will stay on top of all non-topmost windows. To toggle the Topmost Mode on and off click Topmost Window button on the WinID's toolbar, or simply press Alt+T keys on the keyboard.
Highlight Selected Control Mode: One of a very handy features of WinID is its ability to highlight control or window that it currently displays information on. WinID draws a red frame around control's window area so you can see its boundaries and position on the screen. To toggle this feature on and off click Highlight Selected Control button on the WinID's toolbar, or press Alt+H keys on the keyboard.
INFORMATION: The red frame displayed around the window area of selected control or window is several pixels narrower than the actual control size. This is done to prevent control from clipping it. In case "Use window regions for Highlighting Selected Controls" is checked in the Settings WinID will use window regions of controls to draw outlining red frame. In other case WinID will treat all controls as rectangles, although some of them may have non-rectangular shape. In this case, part of the red rectangle will be clipped and invisible.
WARNING: "Use window regions for Highlighting Selected Controls" option enabled on older computers may slow the operation in Highlight Selected Control mode while working with controls that contain "heavy" and/or complex regions. Unselect this option in the Settings window to prevent lagging.
WARNING: While being in the Highlight Selected Control mode WinID consumes
the most of computer resources, plus it interacts with controls it highlights to
make them redraw themselves while you move the mouse pointer. The visual
"correctness" of this operation depends on control's ability to redraw itself on
demand. Although all of the Windows controls behave normally in this situation,
some third-party owner drawn controls may not support this feature entirely. In
this case they will not be redrawn correctly and you may see parts of red
frame still remaining after WinID switches focus onto another control. This
is just a visual effect that constitutes no hazard to the Operating System's
stability. It will go away when you turn WinID's highlighting feature off. The
same may occur with windows that do not respond or are busy performing long
tasks. It is recommended that you don't use this feature all the time due to
heavy load on Operating System and CPU.
INFORMATION: The red
frame is displayed even if WinID is not currently visible. Only if WinID is
minimized it stops highlighting controls underneath the mouse pointer and resumes it
when it is restored back from the taskbar.
Manual Class Recognition Mode: WinID employs automatic
window class recognition feature
by default, which will make it recognize certain Windows system classes and display appropriate
information for them. In some cases user may want to override this feature. You
can do this by enabling Manual Class Recognition Mode. To toggle this mode click
the same-named button on the WinID's toolbar, or press Alt+M keys on the
keyboard. If clicked, WinID will display a small window by the toolbar, called
Class Selector, which
will allow you to select a preferred window class manually. You can also do the same
using a keyboard. Press and do not release Ctrl keyboard key. You will see a
Class Selector window in the middle on the WinID's Readout. Use Up and Down
keyboard keys to navigate through the list of supported classes. When your
desired class is selected in the list, release all the keyboard keys. Now WinID
will attribute all controls underneath the mouse pointer to a window class you selected
manually. You will also see selected window class name written in green on top of the Readout
Pane, as well as control styles at the bottom. To
turn this feature off and
switch to automatic class recognition mode click on Manual Class Recognition button on
the toolbar again, or press Alt+M keyboard keys.
INFORMATION: It is recommended that you let WinID determine
window classes and styles automatically.
INFORMATION: Manual selection of a
control class will also set according method of extraction of dynamic resources.
Since each control has it's own way to release dynamic resources your selection
of control class could be crucial for retrieving the right information from that
particular control.
INFORMATION: You can prevent WinID
from showing Class Selector window after a click on the toolbar button by
modifying setup in the
Settings window.
Constant Polling Mode: WinID updates its Readout Pane each time you move mouse pointer. In many cases this should be enough. Sometimes when you need to monitor a dynamically changing control without moving a mouse pointer WinID can allow you to constantly poll that control. To toggle this feature click Constant Polling button on WinID's toolbar, or press Alt+C keys on the keyboard. While being on, WinID will poll controls underneath the mouse pointer with predefined frequency and update its Readout Pane. The default polling interval is 100 milliseconds, which is 10 times per second. (This interval can be adjusted in the WinID's Settings window.)
INFORMATION: The Constant Polling mode makes WinID update its Readout Pane many times per second, thus putting a heavy load on Operating System and CPU. It is recommended that you don't use this feature all the time as it can make your other programs run slower.
Captured Shots: This
toolbar button allows you to open window to view all Captured Shots made with WinID. You can
also activate this window by pressing Alt+S keys on the keyboard. To learn more
about Capturing Shots of controls with WinID read Capturing Shots section.
The Main Menu is the way to activate some of the WinID features as well as to get access to the Setup, Registration, Help and other windows. To display the Main Menu click Main Menu button on the WinID's toolbar, or press Alt keyboard key, or click right mouse button on the Readout Pane. You will see a popup menu that may look like this:
Captured Shots: This menu will open the Captured Shots window that allows you to browse and save Captured Shots.
Save All Captured Shots: Lets you save all Captured Shots into one folder on the hard drive. Read more about it here.
Display Options: The top part of the menu has checkbox items specifying if a certain type of information should be displayed in a Readout Pane. This is especially useful if you don't need all information and want to save space on the screen, using these checkboxes you can enable or disable some types of information about control from being displayed in the Readout Pane.
INFORMATION: Even though some information may not be displayed in the Readout Pane, it could still be retrieved through the Capture Shot feature.
Controls Locator: This popup menu allows you to choose the way how WinID will identify controls underneath the mouse pointer. Due to complexity of how some controls are located on the screen you might want to select among the most convenient way to ID controls that you will be working with. You have an option of:
Options: This popup menu lets you select one of the following options from the WinID's toolbar:
Resize Readout: Click this item to resize Readout Pane vertically preserving its width. WinID uses recommended height for the Readout Pane to resize itself considering current display options. If enabled in the Settings, this feature is also activated when you change display options for the Readout Pane.
Settings: This item opens the Settings window that will allow you to change WinID's setup values. For more information see WinID Settings.
Show Help: Shows off-line tutorial article on how to use WinID.
Feedback: Opens the window to allow you to send feedback to developers of WinID. Use this option to send any kind of message to us, including comments, questions, suggestions of what you'd like to see in a new version of WinID, or anything else you'd like to say. For more information see WinID Feedback.
Register: Opens the window to let you register your copy of WinID or to get registration details. For more information check WinID Registration.
Suggest Idea: Logs on to our internet website to let you offer your idea, suggestion, or recommendation regarding WinID, as well as to express any opinion about our product. We promise to keep WinID free for individual noncommercial application in the future, and we need your help to make it possible. Please criticize, suggest and offer your ideas regarding existing and future features of this product.
About: This item will display the window that contains information about WinID. It also allows you to log in to our web server to check for updates, or check the current version of WinID.